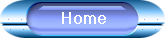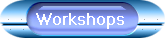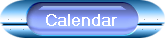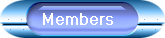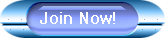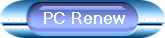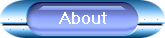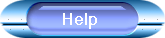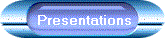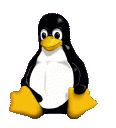As of January 17, 2024, the TechEdConnect calendar has moved from
the calendar@wpcug.org account to Calendar@TechEdConnect.org account. As a result, if you have subscribed to the calendar
in the past using calendar@wpcug.org, you need to unsubscribe that calendar and
resubscribe to Calendar@TechEdConnect.org. Google had assured us the change of domain wouldn't matter, but
apparently it still does. See intructions below to subscribe.
Simply click on an event to see the details. If you have a Gmail account, you can add an event to your own calendar.
To subscribe to the entire calendar on a computer or smartphone, click on your favorite device or application:
The benefits of the Google calendar are:
- It is a real calendar
- You can subscribe to it
- It has an easier, more modern interface
- It is mobile device enabled
- It is far easier to create and edit events in it
- It can be synced to a desktop calendar application or a tablet/smartphone calendar app.
- Controlling the access for editing is far more secure and easier to manage since it relies on Google security
- ....
Subscription Instructions
To add this calendar to an iPhone or iPad, do the following:
- Open Settings
- Tap Mail
- Tap Accounts
- Tap Add Account
- Tap Other
- Tap Add Subscribed Calendar
- Copy this iCal link into the Server field
- Tap Next
- Change the description to your liking, e.g. TechEdConnect
- Tap Save
- Close the Settings app
To add this calendar to the Mac Calendar App, do the following:
- Open the Calendar App
- Under the File menu, select New Calendar Subscription...
- Copy this iCal link and paste into the Calendar URL field
- Click Subscribe
- Change the Name to your liking, e.g. TechEdConnect
- Change the Auto-refresh setting as needed
- Click OK
The new calendar appears under the Other category on the left. You can right-click the calendar to change its color.
To add this calendar to an Android phone, do the following:
To add this calendar to the Thunderbird calendar, do the following:
- Open Thunderbird
- Click on the hamburger menu at the top right corner (the three horizontal bar)
- Click on Events and Tasks, then Calendar
- In an empty area of the left pane, right-click and select New Calendar...
- Select On the Network, then click Next
- Select Calendar ICS
- Copy this iCal link and paste into the Location field
- Keep Online Support checked if you want to be able to see the calendar without an internet connection available
- Click Next
- Enter a name, e.g. TechEdConnect
- Change the color as desired
- Select an email address if desired, or select None
- Click Next
- Click Finish
To add this calendar to the Outlook 2016/2019 calendar, do the following:
- Open Outlook
- Click on the Calendar icon at the bottom left
- In the Home tab, locate the Manage Calendar group on the ribbon, click Open Calendar and select From Internet...
- Copy this iCal link and paste into the Location field
- Click OK
- Click Advanced and change the Folder Name, e.g. TechEdConnect
- Click OK
- Click Yes
- On the left pane, under Other Calendars, right-click the new calendar and
select Rename to give it a display name, e.g. TechEdConnect, and press Enter
To add this calendar to the Windows 10 Calendar App.
Unfortunately, there is no way to configure a custom iCalendar address
at this time in the built-in Calendar (thank you MS for your infinite
wisdom).
|